我们的国内、香港云服务器、云vps、云主机,环境都是配置好的,登陆以后,有网站管理助手(网站管理助手使用说明请参看其它相关文章),傻瓜式的管理,可以轻松地管理您的网站,但作为第一次使用云服务器、云vps、云主机的朋友来说,怎么登陆还不是很清楚。下面详细讲解下云服务器、云主机,云vps的远程登陆。
一、windows型云服务器、云vps、云主机远程登陆服务器
windows型云服务器、云vps、云主机远程登陆服务器可以利用咱们本地电脑的 远程桌面连接 直接连接服务器。
点击电脑左下角 开始 菜单,出现如下截图:
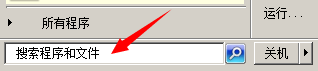
然后在 搜索程序和文件 的地方输入 mstsc.exe 或是 远程桌面连接 ,输入以后出现
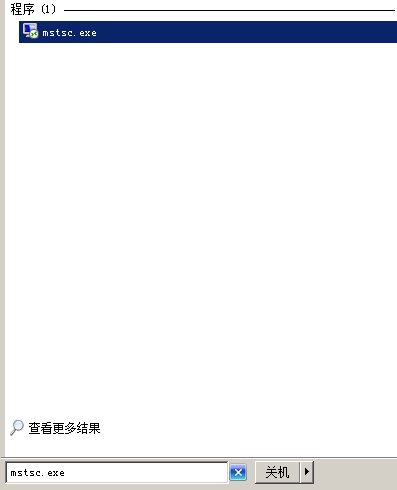
如果输入的是 远程桌面连接 ,那么出现的截图是:
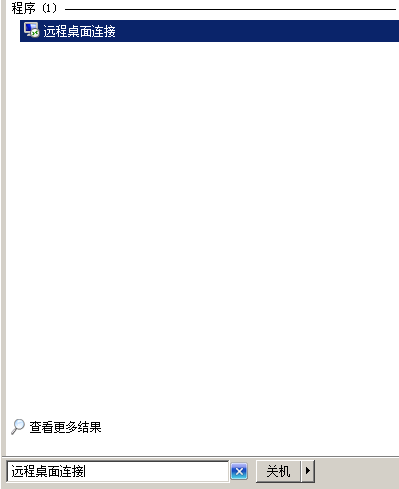
双击它们即打开 远程桌面连接 程序,或是在左下角 开始 - 运行 ,输入 mstsc.exe ,直接打开 远程桌面连接 程序,打开以后出现如下截图:

计算机(C) 处,输入服务器IP以及端口,比如服务器IP是115.47.3.163,远程端口是 7755 ,那么 计算机(C) 处填写 115.47.3.163:7755 (注意 : 为英文状态下面的 : 不是中文状态下面的 :),然后点连接,按提示输入登陆用户名 密码即可。截图如下:
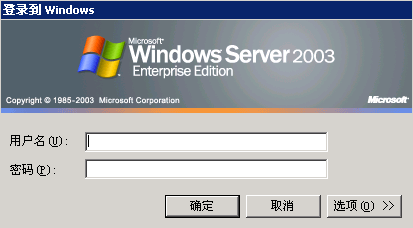
注意密码不能粘贴,而只能一个个输入,如果密码比较长,又具有复杂性,要输入可能会有点难度。那么我们可以在登陆之前,通过复制粘贴的方法保存好用户名、密码。在输入IP+端口,比如说输入115.47.3.163:7755以后,点击 显示选项(O),出现如下截图:
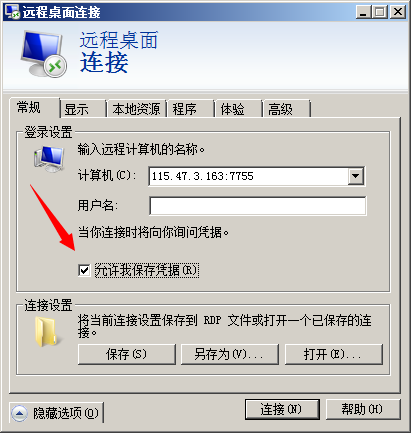
勾选 允许我保存凭据 ,再点连接,这样就能在登陆服务器之前输入好用户名密码,截图如下:
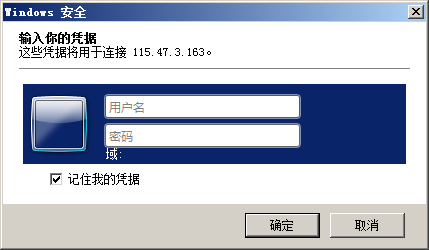
这里就能使用复制粘贴了。
如果我们还希望登陆服务器以后,能在服务器上面看到本地硬盘,那么点开 显示选项 以后,再点击 本地资源 选项卡,如下图:
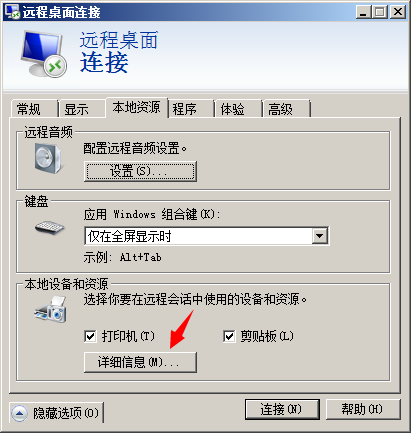
再点击 详细信息(M) 选项卡。出现如下截图:
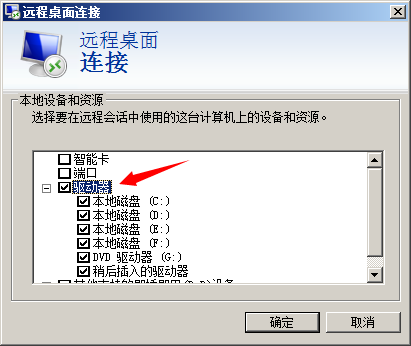
然后再点确定,再远程连接服务器以后,就带上本地硬盘了。
二、Linux型云服务器、云vps、云主机远程登陆服务器
Linux型的远程登陆,要使用第三方软件ssh登陆,比发 SSH Secure Shell Client 或是 putty
下载地址为:
http://soft.ywzt.org/linux_putty.exe
http://soft.ywzt.org/SSHSecureShellClient-3.2.9.exe
使用linux服务器远程登陆管理的,基本上都是高手了,怎么登陆这里就不再详细讲解。
linux服务器我们安装有功能强大的网站管理助手,网站管理助手使用教程,将在其它文章中讲解。

 010-13001163010
010-13001163010